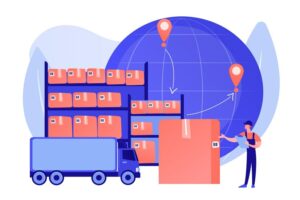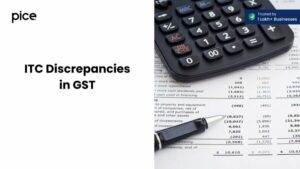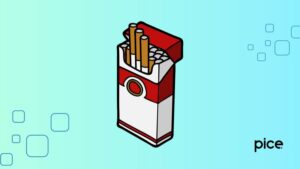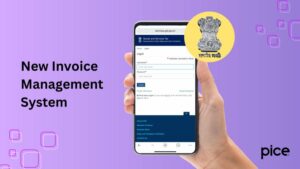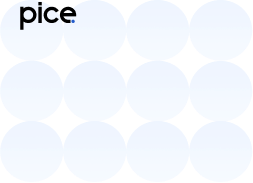How To Download And Activate emSigner For GST Filings?
- 20 Sep 24
- 9 mins
How To Download And Activate emSigner For GST Filings?
- What Is emSigner in GST And its Uses?
- What Are Digital Signature Certificates (DSC)?
- How to Register DSC?
- Steps To Download emSigner for GST
- Installation and Setup of emSigner for GST
- EmSigner for GST Errors
- Installation and Setup of EmSigner for MCA
- Download and Installation of emSigner for TRACES
- Conclusion
Key Takeaways
- emSigner is essential for securely signing GST-related documents digitally on the GST portal.
- Ensure system compatibility by meeting the specific requirements, including the correct Java version and free ports.
- Common emSigner errors can be resolved by verifying Java installations, restarting the emSigner service, or adjusting port settings.
- Installation and setup procedures for emSigner are similar across GST, MCA, and TRACES platforms, ensuring consistency.
- Proper emSigner activation enhances the security and confidentiality of legally binding digital signatures.
emSigner software helps sign secured digital signatures. However, you need to activate the same on your system before using it for a seamless experience. Learn about how to activate emSigner for GST in this blog and gain detailed insights into how to activate the same for MCA and TRACES.
What Is emSigner in GST And its Uses?

emSigner software is a web-based software used to sign legal documents digitally. You can use it to sign on to the GST unified portal to file GST returns like GSTR-1, GSTR-3B, GSTR 9 and others. Designated recipients can only view your electronically signed GST-related documents, making them secure and safe.
The uses of emSigner in GST are as follows:
- You can sign a GST registration application using emSigner for a faster and more efficient process.
- emSigner is used to replace manual signatures while filing GST returns.
- You can use emSigner to sign the refund application digitally, thereby reducing the chances of errors and fraud.
- emSigner allows confidentiality for legally binding GST documents by ensuring it is viewed solely by designated recipients.
System Requirements for Using DSC
Installing emSigner is often subject to compatibility issues pertaining to the operating system or Java version. To avoid compatibility issues, ensure you comply with the following system requirements:
- Windows 32/64-bit operating system
- Ensure there is admin access on Windows to install emSigner
- Java version 1.6 JRE 1.6.0_38+, Java 1.7 or Java 1.8 should be installed in your system
- At least one of the ports among 1585, 2095, 2568, 2868 or 4587 must be free on your system
What Are Digital Signature Certificates (DSC)?

Digital Signature Certificates are the digital equivalent of physical certificates. You can present DSC as an alternative to paper certificates and it would be treated with the same importance as physical certificates. Further, you can access information available on Internet Explorer or sign documents electronically using these digital certificates.
Why Is DSC Not Working on GST?
The common reason why DSC fails to work on GST is due to changes in port settings. Earlier, emSigner was utilising port 1645 while now it is using port 1585. As a result, several users are facing challenges pertaining to DSC not working on GST.
How to Register DSC?
You can register a digital signature certificate following the given below step-by-step guide.
Step 1: Log in to the Income tax e-filing portal using your user credentials.
Step 2: Click on ‘My Profile’ and select ‘Register DSC’.
Step 3: Fill in the email ID registered with DSC.
Step 4: Choose the 'I Have Downloaded and Installed emSigner Utility' checkbox and click on 'Continue'.
Step 5: Choose the provider and certificate and enter the password before you click on 'Sign'.
Step 6: When the signature is successfully validated, the message ' Your DSC is registered successfully' will display on the screen.
Steps To Download emSigner for GST
Here is the download and installation settings process of emSigner for GST that you need to follow:
Step 1: Visit the official GST portal and log in using your user credentials
Step 2: Navigate to the top-right corner of the main dashboard and open the drop-down menu. Choose ‘Register/Update' from the menu.
Step 3: A new page will be redirected - the register digital signature page. Choose 'Click Here for Instructions on Installing Signer Utility'.
Step 4: The ‘Document Signer Install Page’ will pop up with different links for various operating systems. Choose ‘Click Here to Down’ based on the operating system.
Step 5: Click on ‘Save File’ to save the executable file.
Installation and Setup of emSigner for GST
Installation and setup of emSigner for GST can be done easily if you know the process. Here is an installation guide you can follow:
Step 1: Access emSigner.msi from the folder where you saved it.
Step 2: Double-click on the file to open it.
Step 3: The emSigner Setup Wizard pops up where you have to click on the 'Next' option.
Step 4: You can install the setup wizard in the default location or click on ‘Browse’ to select a location of your choice. Then click on the ‘Next’ option to proceed to the following step.
Step 5: In the emSigner setup page, you can click the Install button, ‘Back’ or ‘Cancel’ based on your requirements.
Step 6: Once the installation is over, click on the Finish button.
Step 7: Once the installation is complete, click on ‘Run as Administrator’ on the shortcut easy access emSigner icon.
Step 8: The ‘emSigner Service Started Successfully’ message pops up where you need to click ‘Ok’ to complete the process.
EmSigner for GST Errors
You may encounter common errors while signing or registering DSC on the official GST portal. Some of these errors are discussed below:
- ‘Failed to Establish Connection to the Server. Kindly Restart emSigner”: In the case, when you receive this error, check if your emSigner is active. If your emSigner is running you have to stop it using the ‘Run as Administrator’ option. In case it has not been stated, you have to run it using the same option.
- ‘This application requires a Java runtime environment 1.6.0’: In the case when you encounter this error, you need to uninstall Java. Click on the ‘ok’ option on your screen. This will redirect you to the page where you can install and download Java on your system.
- emSigner Installer is not visible: If this error occurs, then you have to launch your emSigner. In the case when it is open, click on the taskbar as it will be visible. If it is not open, then you need to restart the emSigner server.
Installation and Setup of EmSigner for MCA

Stakeholders need to install and download emSigner for MCA as per the guidelines of the Ministry of Corporate Affairs (MCA). Here are the steps for the same:
Step 1: Ensure your system aligns with the system requirements mentioned in one of the above sections. Additionally, there should be one free port such as 8080 or 2015 for successful installation.
Step 2: From the MCA portal’s DSC registration page, you need to download the latest version of MCA emSigner.
Step 3: Once the download is complete, follow the steps mentioned in the above section ‘Installation and Setup for GST’ to install the same.
Step 4: On successful setup the digital signature signer window will display.
Step 5: On the control panel, search or click on 'Java'. Click on 'Security' in the dialogue box shown.
Step 6: Click on ‘Edit Site List’, add https://127.0.0.1:2015 in it, click ‘Add’, and then click ‘OK’.
Step 7: Click on settings on Google Chrome to open a new tab and then click on 'Advanced'.
Step 8: In the ‘Privacy and Security’ section, click on ‘Content Settings’ and then ‘Javascript’.
Step 9: Under the ‘Allow’ category, click on ‘Add’. Write https://127.0.0.1:2015 and then click on ‘ADD’.
Download and Installation of emSigner for TRACES
The process to download emSigner for TRACES is seamless and free. Here are the steps to download and install emSigner for TRACES:
Step 1: Visit the official website of the TDS central processing cell and log in with user credentials like user ID, password and TAN.
Step 2: Navigate to the ‘Downloads’ tab and click on the ‘Click Here to Download Utility’ option.
Step 3: Click on ‘TRACES Websigner Setup V 2.0’ to download the emSigner setup file.
Step 4: Hereafter the steps are the same as the installation and setup process for GST.
Step 5: Once the installation is complete, visit the start menu and open emSigner to begin the services.
Step 6: The WebSocket emSigner and the digital signature certificate will be displayed on the screen when you log in to TRACES.
Conclusion
Considering that now you have learnt how to activate emSigner for GST, you can easily download and install the same for your digital signatures to enhance security and safety. Further, you can avoid the errors by adopting the resolution methods discussed above, making your emSigner use hassle-free and convenient.
💡If you want to pay your GST with Credit Card, then download Pice Business Payment App. Pice is the one stop app for paying all your business expenses.
 By
By